
If you normally Sign-in to Google Chrome using your Google Account, the Passwords may also be stored in your Google Account. Delete Saved Passwords from Google Account This should clear all the passwords stored in the cache of Google Chrome browser on your computer. On the pop-up, switch to Advanced tab > select All Time as the Time Range > make sure Passwords and other sign-in data and Autofill form data entries are selected and click on Clear Data button. Open Google Chrome > click on 3-bar Icon > Hoover mouse over More More Tools and select Clear Browsing Data option. If you generally use Google Chrome without being signed into the browser, the passwords can be cleared from within Chrome browser settings. Clear All Passwords Stored In Chrome Browser On the next screen, you will be able to see the list of websites for which Chrome browser has stored passwords on your device. On the Settings screen, select Autofill in the left-pane and click on Passwords in the right-pane. On the next screen, click on Check Passwords option.
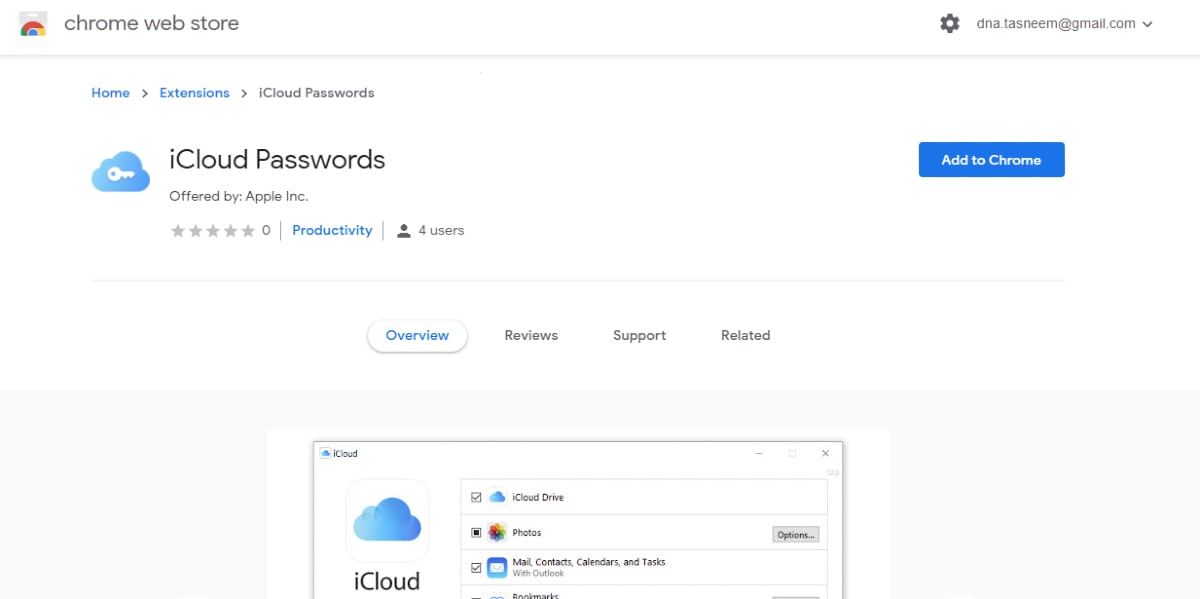
Open Chrome browser > click on 3-dots menu icon (top-right corner) and select Settings in drop-down menu. You can check the list of websites for which Google Chrome has stored passwords on your computer by going to Check Passwords option, as available in Chrome browser settings.
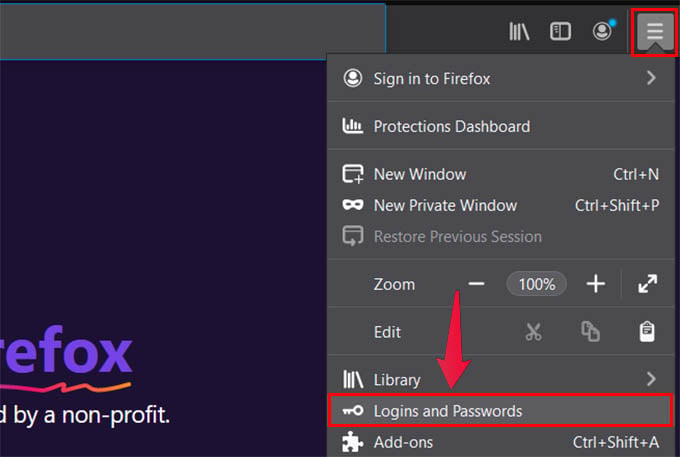
If you have changed Passwords or if you no longer want Passwords to be stored in the browser, you can easily Clear All Passwords Stored in Google Chrome and also prevent Chrome from Saving Passwords in future.


 0 kommentar(er)
0 kommentar(er)
